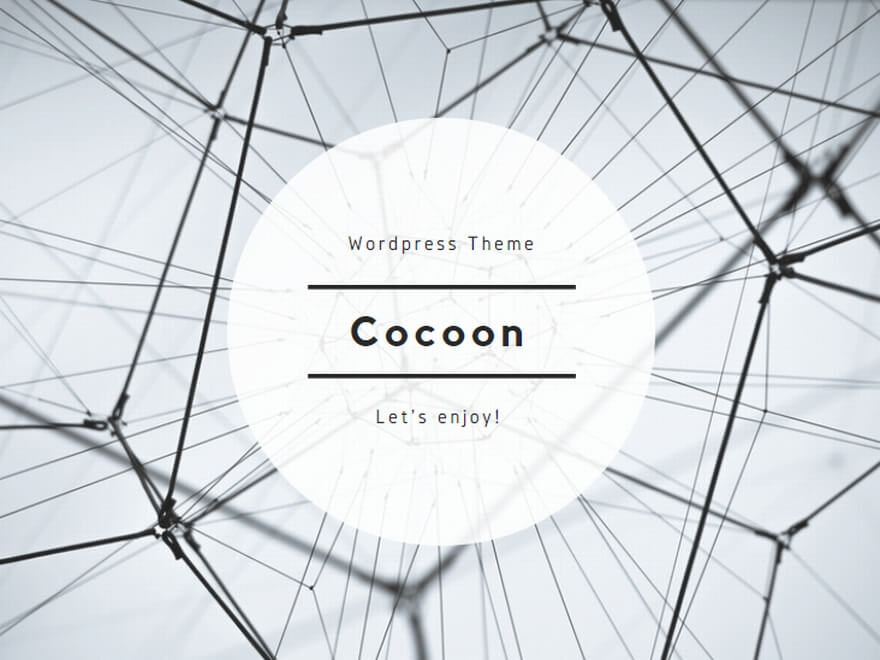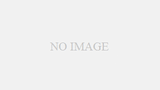iPadのストレージ使用容量がなかなか減らない場合、写真やアプリを削除することをおすすめします。
たくさんの写真を削除したのに、なぜかストレージ使用容量が減らないという経験はありませんか?
一生懸命写真やアプリを取り除いても、iPadアプリ内の写真だけを消してもストレージ使用容量が減らないことがあります。
この記事では、確実にストレージの使用容量を減らす方法や、便利なアプリの削除方法について解説します。さらに、ストレージを増やす方法や、より効果的な整理方法についても分かりやすくご紹介します。
この情報を知らないと、大切なデータを削除しなければならないかもしれません。無駄を省き、スムーズに新しいデータを保存し、快適なiPadライフをお楽しみください♪
ipadのストレージ使用容量が減らない時の対処法
iPadのストレージ使用容量がなかなか減らない場合は、データを適切に削除しましょう。
ストレージが一杯だと新しいデータを保存できないだけでなく、iPadのパフォーマンスも低下する可能性があります。iPadには節約できるデータがたくさんあるので、順を追って対処してみましょう。
写真・動画の削除:
写真や動画を単に「写真」アプリから削除しただけでは、完全に削除されずストレージ使用容量が減りません。写真アプリのデータだけでなく、ストレージにも反映されるように以下の手順で削除しましょう。
「写真」アプリを開き、削除しても良い写真や動画を選んで削除する。
「アルバム」をタップし、最下部の「最近削除した項目」を選択。
完全に削除しても良いか確認し、選択したら「削除」をタップ。
これにより、写真が完全に削除され、最大限にストレージの使用容量を減らすことができます。最近削除した項目は30日間残るため、急ぎでなければ放置しておけば自動的に消え、ストレージの使用容量が減ります。
アプリの削除:
アプリもまた、使用していないものや長らく使っていないものを削除することでストレージを解放できます。以下の手順でアプリを削除しましょう。
「設定」をタップし、「一般」を開く。
「iPadストレージ」をタップし、削除したいアプリを選択。
「Appを取り除く」または「Appを削除」をタップ。前者はアプリ本体が使っているストレージを解放し、後者はアプリと関連する全データを削除します。
また、「設定」→「一般」→「iPadストレージ」からは、iPadにインストールされているアプリとその容量を確認できます。未使用のアプリや長期間使用していないアプリを削除し、効果的な整理を心がけましょう。
これらの手順を踏むことで、iPadのストレージ使用容量を最適化し、新しいデータをスムーズに保存できるようになります。
ipadのストレージを増やす方法!容量を確認しよう!
iPadのストレージ使用容量が解決しない場合、まずはiPadのストレージを増やす方法を考えましょう。
iCloudを使用してストレージ容量を増やす方法:
iCloudはAppleユーザーにとって欠かせないクラウドサービスで、データをクラウド上に保存できます。以下はiCloudを使用してストレージ容量を増やす手順です。
「設定」をタップし、「ユーザー名」を選択。
「iCloud」を選択し、「iCloudバックアップ」を有効にする。
「今すぐバックアップを作成」をタップ。
iCloudは5GBまで無料で利用できますが、容量が不足する場合は有料プランも選択できます。月額料金は容量によって異なります。
5GB: 0円
50GB: 130円
200GB: 400円
2TB: 1300円
お好みに合わせて容量を選びましょう。
iPadのストレージを最適化する方法:
iPadのストレージを最適化することで、本体の空き容量に応じて写真のデータサイズを調整できます。
「設定」をタップし、「写真」を選択。
「iPadのストレージ最適化」をタップ。
この操作により、iPad本体内の写真や動画データが表示用の軽いデータに置き換えられ、オリジナルデータはiCloudに保存されます。必要な時に自動的にダウンロードされます。
iCloud以外のクラウドストレージを利用する:
iCloud以外にも利用できるクラウドストレージがあります。以下はいくつかのサービスの一例です。
Googleフォト: 15GB(100GBから250円/月)
Amazonフォト: 5GB(100GBから250円/月)
Dropbox: 2GB(2000GBから1500円/月)
また、容量制限のないサービスもあります。利用可能なサービスを確認し、自分に合ったものを選びましょう。
これらの方法を組み合わせて、iPadのストレージ問題を解決し、快適なデバイス利用を実現しましょう。
ipadのストレージ項目の謎!その他は削除できる!
iPadのストレージを管理する際、「その他」の項目が目につくことがあります。この「その他」は、写真や動画以外のデータやキャッシュを指します。
キャッシュは一時的に保存された情報で、容量が圧迫されると基本的には削除されますが、ストレージをさらに減らしたい場合は、再起動を行ってiPadを整理してみましょう。これにより、データが整理されてストレージの使用容量が減ることがあります。
また、キャッシュがあることで音楽や動画の再生がスムーズになることがありますが、ストレージの容量を確保したい場合は、再起動を利用して整理を行いましょう。
特にSafariやLINEのキャッシュは容量を圧迫しやすいですので、自身で整理することでストレージの容量を確保できます。
Safariのキャッシュを削除する方法:
「設定」アプリをタップ
「一般」を選択
「iPadストレージ」をタップ
スクロールして「Safari」を選択
「Webサイトデータ」を選択し、「全Webサイトデータを削除」をタップ
SafariなどのブラウザはWebサイトをスムーズに表示させるためにキャッシュを保存しています。上記の手順を踏むことで「その他」の項目が整理されます。
LINEのキャッシュを削除する方法:
「LINE」アプリを開く
「ホーム」をタップし、右上の「歯車のアイコン」を選択
スクロールして「トーク」を選択
「データの削除」をタップ
「キャッシュデータ」にチェックを入れる
スクロールして「選択したデータを削除」をタップ
「データを削除」をタップ
ただし、この手順を行うと「写真」「ボイスメッセージ」「ファイル」なども削除されますので、注意が必要です。必要なデータは事前に保存しておくようにしましょう。
SafariやLINEなどは日常的に使用されることが多いアプリケーションですが、整理を怠ると重要なデータも含まれる可能性があるため、定期的な整理がおすすめです。
まとめ
iPadのストレージ使用容量が減らない場合、以下の方法が役立つかもしれません。
適正なデータの削除:
iPadのストレージを有効に管理するために、不要な写真や動画、アプリを削除しましょう。これにより、ストレージの使用容量を効果的に減らすことができます。
ストレージ量を増やす方法:
ストレージの増加も一つの選択肢です。以下の方法が考えられます。
iCloudを使用する: iCloudを利用してデータをクラウド上に保存することで、iPadのストレージ容量を確保できます。適切なiCloudプランを選択し、必要に応じて容量を増やしましょう。
iPadのストレージ最適化: iPadのストレージ最適化機能を使用すると、写真や動画のデータをクラウドに保存し、本体内のストレージを効率的に使用できます。
他のクラウドストレージを利用する: iCloud以外にもGoogleフォトやAmazonフォト、Dropboxなどのクラウドストレージサービスを活用することで、ストレージ容量を増やすことができます。
「その他」項目の整理:
iPadのストレージ項目に表示される「その他」は、写真や動画以外のデータやキャッシュを指します。これは容量が圧迫されると基本的に削除されますが、定期的な整理が重要です。
SafariやLINEのキャッシュ削除:
SafariやLINEなどのアプリのキャッシュもストレージ容量を圧迫する原因となります。設定からそれらのキャッシュを削除することで、スムーズなデータ保存が可能です。
定期的な整理:
スマートフォンやタブレットは日常的に使用されるため、定期的な整理がストレスの軽減につながります。不要なデータやアプリを見直し、サクサクとしたデバイスの使用を実現しましょう。
無駄なデータが増えることなく、整理された状態を保つことで、iPadの利用体験を向上させることができます。